WordPressのプラグイン「Associates Link Builder」を導入してみた。
Amazonの商品リンクを作成できる、WordPressのプラグイン「Associates Link Builder」をインストールしました。こちらはAmazon公式のプラグインで、導入も使い方もすごく簡単です。WordPressで「Amazonの広告を載せたい」というかたは以下を参考にしてみてください。
ちなみに購読者さまのために背景を説明しますと、前回の記事でAmazonの商品リンクを作れるWordPressのプラグインAmazonjsを紹介しましたが、使おうとしてみたところエラーになり商品リンクが作れない状態になっていました。(2017/07/30現在) そのため新しいプラグインで対応した次第ですが使えたのしばらくAssociates Link Builderを使用していきたいと思います。
Associates Link Builderの前提条件
0.WordPressのサイトを持っていること
1.Amazonアフィリエイトのアカウントを持っていること
2.Amazonアカウントの以下を準備すること
・ AmazonのアカウントID
・ AmazonのアクセスキーID
・ Amazonのシークレットアクセスキー
Associates Link Builderのインストール・導入方法
1.WordPress管理画面 -> プラグインから、「Associates Link Builder」をインストールして有効化
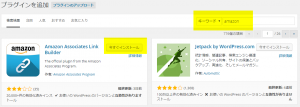
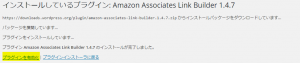
2.WordPress管理画面 -> プラグインから Associates Link Builderの設定をする

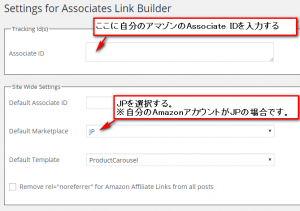
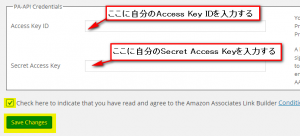
以上でインストールと設定が完了です。
Associates Link Builderの利用方法
1.WordPress管理画面から新規投稿の画面を開く
2.追加されているAmazonの検索フィールドに、好きなワードや商品名、バーコード番号等を入力しSearchボタンをクリック
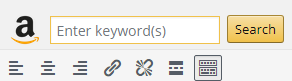
3.検索結果から広告を載せたい商品を選択し、Add Shortcodeボタンをクリック
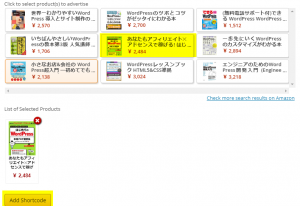
以上で商品リンクが出来上がります。なお、3.の手順のときに、Ad Templateという選択ボックスがあります。(画像にはないですが、画像より上部の部分に選択ボックスがあります。)そちらを変更すると、いくつかの商品リンクのパターンが選択できます。サイトに合った商品リンクを選択すると良いでしょう。
Associates Link Builderの商品リンク
作成が完了すると以下のように商品リンクが無事表示できます。
※作成される商品リンクは、CSSによりデザインが適用されるのでサイトごとに異なります。
インストール・設定も非常に簡単で、かつ使い方もとてもシンプルで簡単です。
今後とも使っていきたいと思います。
Associates Link Builderの使用サイト紹介
以下のサイトにて本プラグインを利用した商品の紹介サイトを立ち上げました。
ノマドブロガーにとって必見の商品も紹介してますのでよかったらご覧ください。
WordPressのプラグイン「Amazonjs」を導入してみた。
WordPressでAmazon商品を紹介できるプラグイン
Amazonの商品をWordPressのサイトに掲載したい人におすすめのプラグイン「Amazonjs」を導入してみました。
※本プラグインが使えなかった場合は、新しい記事に投稿してあるAmazon公式のプラグインを利用してみてください。
こんな風に簡単にAmazonの商品を紹介できるようになります。
快適で便利なプラグインです。
【前提条件】
0.WordPressのサイトを持っていること
1.Amazonアフィリエイトのアカウントを持っていること
2.Amazonアカウントの以下を準備すること
・ アクセスキーID
・ シークレットアクセスキー
・ アソシエイトタグ
【導入の流れ】
1.WordPress管理画面 -> プラグインから、「Amazonjs」をインストールして有効化
2.WordPress管理画面 -> 設定 -> Amazonjsから、Amazonアカウントの情報を設定
【利用方法】
1.WordPress管理画面から新規投稿の画面を開く
2.追加されているAmazonのボタンをクリックし、好きな商品と掲載方法を選択する
【Amazonの良さそうなWordPressの本を紹介】
画像のみ表示するパターン
情報を掲載するパターン
【Windows PowerShell】ファイルの権限を確認する【コマンドで簡単にまとめて権限確認】
Powershellを使って、ファイルに設定されているファイルへのアクセス権限を確認する方法を紹介します。
ファイルの権限確認は業務を遂行していると何かと重要になってきます。
Powershellで特定のファイルを実行するときはもちろん、ファイルを上書き更新する際は書き込み権限(write権限)が必要になったり、ファイルを読み込むときは読み取り権限(read権限)が必要になります。
なお、ファイルだけでなく、フォルダにおいても同様に権限が必要になります。
以下の手順でコマンドを入力することで対象のディレクトりにあるファイルはもちろんフォルダの権限もまとめて確認することができます。
# 対象のディレクトリに移動
cd \c:\tmp
# 現在のディレクトリ配下のファイルの権限一覧を表示する
Get-ChildItem . -Recurse | Get-ACL
もしファイルに出力したい場合は以下のように出力処理も
パイプで 追加してあげれば出力できます。
Get-ChildItem . -Recurse | Get-ACL |Export-Csv c:\list.csv
Windows PowerShellの本
PowerShellを勉強するなら手元に本があるとなお便利です。
【Windows PowerShell】エンコードを一括変換する
Powershellでエンコードを一括変換する機会があったので方法を紹介します。
お客様のサイトの、全てのphpファイルのエンコードを「S-JIS」から「UTF8」にするという作業がありました。その際、ファイル数が多かったので、 Powershellでエンコードを一括変換しました。
せっかくなので使用したプログラムを汎用的に利用できるようにし、掲載します。
※ご利用される際は、バックアップ後に自己責任でご利用ください。
【仕様】
・指定した拡張子のファイルを、一括でエンコード変換します。
・設定値を変更することで、エンコード対象となるファイルの種類(拡張子)、エンコードの種類、ファイルパスを自由に変更できます。
【使用方法】
0.ファイルをバックアップしてください。
1.$extensionに、エンコードを一括変更したいファイルの拡張子を設定します。
2.$encodeに、変更後のエンコードを設定します。
3.$path に、変更したいファイルを格納しているパスを絶対パスで設定します。
4.サイトページの使用上、プログラム内のダブルクォーテーションが全角に変換されているため、半角に一括置換してください(汗
5.Windows PowerShellでプログラムを実行します。
#————————————————–
#
# エンコード一括変更
# 2016/10/29 ver 1.0
#
#————————————————–
#=============================
#【設定】START
#=============================
#————————————————–
# エンコードを変更する対象ファイルの拡張子
# ex. $file = “html”
#————————————————–
$extension = “php”
#————————————————–
# エンコード指定
#————————————————–
$encode = “UTF8”
#————————————————–
# エンコードを変更するファイルの格納先ディレクトリ
# ※再帰的にエンコードを行うので注意してください。
#————————————————–
#$path = “C:\change_encode”
#=============================
#【設定】END
#=============================
#【処理】START
#=============================
#変数定義
$extension_tmp = $extension + “.tmp”
$file = “*.” + $extension
$file_tmp = “*.” + $extension_tmp
$dot = “.”
#対象ファイルの階層までディレクトリを移動
cd $path
#バックアップフォルダを作成
$now = date -format “yyyy-MM-dd-HH-mm”
$bak_folder = “bak_” + $now
mkdir $bak_folder
#ファイルの一括バックアップ
Get-ChildItem . -Recurse -Include $file | %{cp $_ $bak_folder}
#ファイルをtmpファイルに変更
Get-ChildItem -Name | Rename-Item -NewName { $_ -replace ($dot + $extension), ($dot + $extension_tmp)}
#対象ファイルのエンコードを一括変更する
Get-ChildItem . -Recurse -Include $file_tmp | ForEach-Object {Get-Content $_.FullName | Out-File -Encoding $encode ($_.FullName -replace ($dot + $extension_tmp), ($dot + $extension))}
# tmpファイルを一括削除
del $file_tmp
#=============================
#【処理】end
#=============================
Windows PowerShellの本
PowerShellを勉強するなら手元に本があるとなお便利です。
【Windows PowerShell】ファイルの拡張子を一括変更【コマンド1つで簡単・解決】
PowerShellを使えば、ファイルの拡張子を一括変換したい時に、必見です。
コマンド1つで簡単にファイルの拡張子をまとめて一括変換することができます。
ファイル数が2,3個であれば、1つずつ手作業で拡張子を変更すれば良いのですが、ファイル数が多い時には、1つずつ拡張子を変更するのは非常に時間がかかりますし、なにより面倒で大変ですよね。
そういう時にPowershellでコマンド1つで簡単にらくらく拡張子を一括変換する方法です。
※この方法を使えば、拡張子だけでなくファイル名もまとめて一括変更することも可能です。
【ファイルの拡張子を一括で変換するコマンド】
cdコマンドで対象のフォルダのところまで移動したあとに以下を実行します。
Get-ChildItem -Name | Rename-Item -NewName { $_ -replace “\.変換前の拡張子$”, “.変換後の拡張子”}
例. htmlファイルをphpファイルに一括で変換
Get-ChildItem -Name | Rename-Item -NewName { $_ -replace “\.html$”, “.php”}
※拡張子を一括で変更するため、まずは Get-ChildItem -Nameだけを実行して
変更したいファイル名だけが対象であることを確認してから実行しましょう。
Windows PowerShellの本
PowerShellを勉強するなら手元に本があるとなお便利です。
ノマドにおすすめのパソコン
現在カフェ(コメダですが)より執筆中です。
今回、改めてサブで使っているパソコンの凄さを実感しましたので共有します。
| 「カフェで使うには抜群のパソコン!」 ASUS TransBook T90 Chi |
|
|---|---|
| 容量:64GB | 容量:32GB |
カフェで使う用のパソコンなのかと思ってしまうほどです。
そのパソコンがASUS TransBook T90 Chiです。
※現在ASUS TransBook T90 Chiを使ってコメダより執筆中です。
注文したのはミックストーストとアイスコーヒー。
以前、ASUS TransBook T90 Chiの持ち運びやすさを
購入すべきメリットとしてあげました。
それはこのPCの圧倒的な軽量性、コンパクトな設計にありました。
しかし、実際の本領は持ち運びだけではありませんでした。
その本領とは
「ポータブル性」
この一言がすべてを示します。
サイズがコンパクトであることは、カバンに入りやすく
持ち運びしやすいためのものかと思っていました。
しかし、使ってみてわかりました。
カフェの小さなテーブルにぴったりだということに。
これはカフェのテーブルに合わせて作られたのではないかと思われるくらいです。
さらに、前回デメリットとしてあげました、
CPUが通常のPCよりも劣るという点。これが実は利点であることがわかりました。
まず実際には全く不自由がないです。
コメダでネットサーフィンや執筆するくらいでは通常のPCと何も変わりません。
おそらく動画などの重い処理を同時処理する場合は影響が出るのかもしれません。
ただし私が動画を見た限りは通常のPCと何も変わりませんでしたが。
さてではどういう意味で利点となるのか。
それは持続性です。
CPUの処理速度は、使用する分に影響はありませんが、
通常のPCよりも低いのは数値上、事実なのでしょう。
そのかわり、このCPUはタブレットなどのポータブルで使用されるCPU(Atom)のため、
起動速度が速かったり、なによりバッテリーの持続時間が長い。
私のメインPCが古すぎて、ダメなのかもしれませんが
このASUS TransBook T90 ChiのPCはバッテリーを充電した状態であれば
10時間くらい連続稼働できそうです。
そう、
カフェの小さなテーブルで1日中、稼働しつづけます。
| 「カフェで使うには抜群のパソコン!」 ASUS TransBook T90 Chi |
|
|---|---|
| 容量:64GB | 容量:32GB |
前回の記事で紹介したメリット、デメリットをご覧いただいた上で、
ノマドの人には是非おすすめしたいパソコンです。
ASUS ノートパソコン TransBook T90CHI
私は現在2台のパソコンを持っています。
メインPCは15.4インチの少し大きめのノート型PCです。
サブPCは小型の8.9インチの2in1のPCです。
なかなか面白くて便利なPCなのでご紹介したいと思います。
そのPCは、「ASUS ノートパソコン TransBook T90CHI」です。
| 「コストパフォーマンス抜群のサブのパソコン」 ASUS TransBook T90 Chi |
|
|---|---|
| 容量:64GB | 容量:32GB |
購入したきっかけは、windows7のメインPCを、windows10にアップデートする前に
windows10の下見をするためでした。
最近windows7のメインPCに、「windows10にアップデート」しませんかと、
マイクロソフトからお知らせが来るようになりました。
パソコン業界の人間ですから、アップデートとなるとそれはもう恐れが先行しました。
そこで安いwindows10のPCを購入し、使えるか検証した上で、アップデートするべきか決めようと
思いました。
そんな時に、windows10を搭載したASUS ノートパソコン TransBook T90CHIを
見つけ、2in1のPCへの憧れもあって、一目ぼれし即購入しました。
ちなみに2in1のPCはご存知でしょうか?
普段はノート型PCとして使えるのですが、タッチパネル式で、
さらにキーボードと画面を分離することができるため、
タブレットPCとしても活躍することができるPCのことです。
ペンツールを使えば、まさにデザインツールと化します。
※余談ではありますが、私はペンを購入し、このサブPCを使ってラインスタンプを作りました。
以下で絶賛発売中です。カフェが好きな人やノマドの方は是非ご利用くださいませ。
さて、スタンプから話しは戻しまして、このPC何がすごいかというと、
コストパフォーマンスが最強です。
あまりに安い。
おそらく同じレベルくらいのsurfaceモデルと比べた場合、
キーボードもセットですし2台買ってもお釣りがきます。(2016/6/2現在)
しかも持ち運びしやすく、デザイン作成ができ、写真も動画も撮れてしまいます。
私はxamppをいれて普通にweb開発までできるようにしています。
そしてメインPCにリモートデスクトップでアクセスし、メインPCをサーバにしてしまうことも。
ノマドライフにはもってこいのPCだと私は思います。
さて、それだけ推しておきながら、「こんなはずじゃなかった」と
思われても悲しいので、使用してわかったメリットとデメリットを以下に挙げます。
気になる方は参考にしてください。
【メリット】
1.とにかくコストパフォーマンスがダントツで良い
こちらは既にお話し済みですね。ちなみに良すぎて私は二つ購入し、一つはプレゼントしました。
2.動作が安定している
OSは元からwindows10が入っており、アップデート不要で動作が安定しています。
またメーカーであるASUSは初めて知りましたが、私が使用していても全く動作に問題ありません。
3.タブレットサイズで持ち運びできるwindows10
実際これが最強だと私は思います。外でエクセルもワードも使える。
その他のパソコンでしか使えなかったアプリケーションも外で気軽に使えてしまいます。
外でスマホをいじるくらいならパソコンをいじったほうが生産性が高い。
【デメリット】
1.入力端子としてUSB端子がない
入力端子は、マイクロUSB端子とマイクロSDの差込口がそれぞれ1つずつしかありません。
またマイクロUSB端子は普段充電器を接続しますので、ほぼ入力は利用できません。
※ただしハブを活用すれば、充電しながらUSBを多数利用することができます。(実証済み)
2.PCと比べれば性能が低い
CPUがAtom(携帯端末用に利用されるCPU)なので、処理速度は比較してしまうと
どうしても劣ります。マルチタスクでいろいろなアプリケーションを立ち上げたりしなければ
気にならないレベルだとは思います。
またメモリは2GBで容量も32GBもしくは64GB。PCと比べればやはりだいぶ劣ります。
スマホと比べれば悪くないのですが。。
容量をたくさん使用したい人はクラウドサービスを利用するとよいでしょう。
3.ディスクドライブがない
インストールメディアを利用することができなかったり、DVDで動画を楽しむことができません。
外付けを利用すれば対応はできると思いますが、私はしたことがありません。
4.パソコンに慣れていないと難しい
これはこのPCに限った話ではないですが、windows10とタブレットという性質上、
PCでありスマホでもあるため、設定を上手くやらないと、知らぬ間にキーボードやマウス
などが接続解除したりします。カスタマーサポートはあるので頼ってみてもいいかもしれません。
ただ私がネット上を見た限り、じゅうぶん解決できる設定ばかりでしたので、
私は連絡したことないです。
デメリットを踏まえると、利用には問題がないのですが、性能としては
どうしても通常のPCには敵いません。あくまで外出先や手軽さとしてのサブPC利用や、
デザインツールとしての利用が一番好ましいと思います。
もしご購入された方や所持している方は是非お声掛けください。
一緒にパソコンライフを楽しみましょう!
| 「コストパフォーマンス抜群のサブのパソコン」 ASUS TransBook T90 Chi |
|
|---|---|
| 容量:64GB | 容量:32GB |
パソコンの自動化に便利なプログラミング
パソコンは人間に比べ、計算が非常に速いです。
また、キーボードやマウスでお願いしたことを、確実にこなしてくれます。
人間よりもよっぽど仕事ができてしまうのです。
そんなパソコンが、自動で何かしてくれるとなるととても便利だとは思いませんか?
時間を有効的に使うための第一歩はパソコンの処理の自動化です。
私はメールの受信をして必要な情報があれば保存しておいたり、
メールに掲載されているアドレス先を見に行ったり、自動でパソコンにさせています。
どうやってするんだと言われると、プログラミングしてパソコンに定期的に動いてもらっているといった感じです。
そこでパソコンによる処理の自動化に役立つものを紹介します。
まずは自動化に向くOSといえばLinux。
使用しているかたはもうシェルスクリプト組んでcronにでも突っ込んでおけば良いだけですよね。
圧倒的に楽ですし、Linuxほど自動化を視野にいれているOSはないでしょう。
なれてしまえばCUIベースがやめつきになってしまいます。圧倒的に軽くて早いです。
が、現実問題、たいていの人が使用するのはWindowsでしょう。
私もWindowsです。Windows上に仮想化してLinuxを立ち上げたりはしますが、最近はしてません。
ではWindowsで自動化する方法は何か?
ずばりコマンドラインのバッチ処理とpowershellです。これさえあれば
自動で対象のファイルを保存したり、アップロードしたり、サイトにアクセスしたり、メールを操作したり、
ディレクトリやファイルを移動したり削除したり、作ったり何でもできます。
慣れるまで難しいですが、自動化に興味があるプログラマならまずは
コマンドラインとPowerShellを覚えるのが良いでしょう。
私もまだまだ駆け出しなので何か他に良い物があれば是非ご紹介して頂けると嬉しいです。
パソコンでの良い自動化ライフを。


